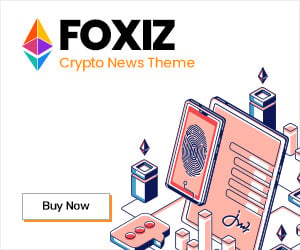With cyber threats like phishing and data breaches becoming more common, securing your email accounts is essential. Two-factor authentication (2FA) adds a robust layer of protection by requiring a second form of verification beyond your password. Whether you’re using Gmail or Outlook, enabling 2FA on desktop or mobile is quick and effective. In this SEO-friendly guide, we’ll provide clear, easy-to-understand steps to set up 2FA on Gmail and Outlook using both desktop browsers and mobile apps. Let’s get started and lock down your inbox!
What Is Two-Factor Authentication (2FA)?
Before we dive into the setup process, let’s clarify what 2FA is. 2FA requires two steps to log in: something you know (your password) and something you have (like your smartphone or an authenticator app). This dual verification makes it nearly impossible for hackers to access your account, even if they have your password. Both Gmail and Outlook offer user-friendly 2FA options for desktop and mobile users.
Now that you understand 2FA’s value, let’s explore why it’s critical for your email accounts.
Why Enable 2FA on Gmail and Outlook?
Email accounts are prime targets for cybercriminals, as they often contain sensitive information like financial details or account recovery links. Enabling 2FA on Gmail and Outlook ensures that a stolen password alone won’t compromise your account. Cybersecurity research shows that 2FA can block over 99% of unauthorized login attempts. Best of all, setting up 2FA is free, fast, and accessible on both desktop and mobile devices.
Ready to secure your email? Let’s move on to the step-by-step instructions for enabling 2FA on Gmail and Outlook, covering both desktop and mobile methods.
How to Set Up 2FA on Gmail
Gmail uses “2-Step Verification” to implement 2FA. Below, we outline how to enable it on desktop browsers and the Gmail or Google mobile apps.
On Desktop
Step 1: Access Your Google Account Settings

Start by logging into your Gmail account via a web browser:
- Click your profile picture in the top-right corner of Gmail.
- Select “Manage your Google Account.”
- In the left-hand menu, click “Security.”
This takes you to the security settings where 2FA is configured.
Step 2: Start 2-Step Verification

Next, enable 2FA:
- Scroll to the “2-Step Verification” section and click “Get Started.”
- Re-enter your password if prompted.
- Google will suggest using your phone number for verification via SMS or a phone call. Select or add a phone number.
For enhanced security, you can opt for an authenticator app in the next step.
Step 3: Choose Your 2FA Method
Google offers several 2FA options:
- Text Message or Voice Call: Receive a code via SMS or call.
- Google Authenticator or Similar Apps: Apps like Authy or Microsoft Authenticator generate codes.
- Google Prompt: Approve login requests via a push notification.
- Security Key: Use a physical device like a YubiKey (advanced).
We recommend an authenticator app for better security. To set it up:
- Click “Set Up” under “Authenticator App.”
- Download Google Authenticator (or another app) from the App Store or Google Play if you haven’t already.
- Scan the QR code displayed on your screen using the app on your phone.
- Enter the code generated by the app to confirm.
Step 4: Save Backup Codes
Google provides backup codes for account access if you lose your phone. Download or write them down and store them securely (e.g., in a locked drawer or password manager). Avoid saving them on your device.
Step 5: Test Your 2FA Setup
Log out of Gmail and log back in. After entering your password, provide the second factor (e.g., a code from your authenticator app). A successful login confirms 2FA is active.
On Mobile (Gmail or Google App)
Step 1: Open Google Account Settings
On your smartphone, use the Gmail app or the Google app:
- Open the Gmail app (or Google app) and tap your profile picture in the top-right corner.
- Tap “Manage your Google Account.”
- Swipe to the “Security” tab.
Alternatively, go to Settings > Google > Manage your Google Account on your phone.
Step 2: Enable 2-Step Verification
- Scroll to “2-Step Verification” and tap “Get Started.”
- Sign in with your password if prompted.
- Choose a phone number for SMS or voice call verification, or select “Use another method” to set up an authenticator app.
Step 3: Set Up an Authenticator App

For an authenticator app:
- Tap “Set Up Authenticator App.”
- Download Google Authenticator or Authy if needed.
- Tap “Scan a QR code” in the app and use your phone’s camera to scan the code displayed on the screen.
- Enter the code shown in the app to verify.
If you’re setting this up on the same phone, Google may display the QR code in a pop-up. You can take a screenshot and scan it with the authenticator app or switch to another device to scan.
Step 4: Save Backup Codes
Google will show or allow you to download backup codes. Take a screenshot (store it securely) or write them down and keep them in a safe place, like a password manager.
Step 5: Test 2FA
Sign out of the Gmail app and sign back in. Enter your password, then provide the second factor (e.g., an authenticator app code). If it works, your Gmail account is protected.
With Gmail secured, let’s transition to setting up 2FA on Outlook.
How to Set Up 2FA on Outlook
Outlook, part of Microsoft’s ecosystem, uses “Two-Step Verification” for 2FA. Here’s how to enable it on desktop browsers and the Outlook mobile app.
On Desktop
Step 1: Access Microsoft Account Security Settings

Log into your Outlook account via a web browser:
- Go to account.microsoft.com or click your profile picture in Outlook.com and select “View account.”
- Click “Security” in the top menu.
- Select “Manage How I Sign-In” (you may need to verify your identity).
This opens Microsoft’s security dashboard.
Step 2: Enable Two-Step Verification
- Under “Two-Step Verification,” click “Set up two-step verification.”
- Click “Next” to begin.
- Microsoft will prompt you to choose a verification method, such as a phone number or an authenticator app.
Step 3: Choose Your 2FA Method
Microsoft supports:
- Text Message or Phone Call: Receive a code via SMS or call.
- Microsoft Authenticator App: Generate codes or receive push notifications.
- Other Authenticator Apps: Google Authenticator or Authy work too.
- Security Key: A physical device for advanced users.
The Microsoft Authenticator app is recommended. To set it up:
- Download Microsoft Authenticator from the App Store or Google Play.
- Scan the QR code displayed on your screen using the app.
- Approve the test notification or enter the code provided.
For SMS, enter the code sent to your phone.
Step 4: Save Your Recovery Code
Microsoft provides a recovery code for emergencies. Copy it and store it securely in a password manager or offline location. Don’t save it on your device.
Step 5: Test Your 2FA Setup
Sign out of Outlook and sign back in. After entering your password, provide the second factor (e.g., a code from Microsoft Authenticator). A successful login confirms 2FA is active.
On Mobile (Outlook App)
Step 1: Access Security Settings
Use the Outlook mobile app or a mobile browser:
- Open the Outlook app and tap your profile picture or the menu (three lines) in the top-left corner.
- Tap the gear icon (Settings) in the bottom-right corner.
- Select your account, then tap “Manage security” or “Go to My Microsoft Account.” (If prompted, open a browser to account.microsoft.com.)
- In the browser, tap “Security” > “More security options.”
Step 2: Enable Two-Step Verification
- Under “Two-Step Verification,” tap “Set up two-step verification.”
- Tap “Next” and follow the prompts.
- Choose a phone number for SMS or select an authenticator app.
Step 3: Set Up Microsoft Authenticator

For the authenticator app:
- Download Microsoft Authenticator if you haven’t already.
- Tap “Add account” in the app and select “Work or school account” or “Personal account.”
- Scan the QR code shown in the browser or Outlook setup screen.
- Approve the notification or enter the code to verify.
If using the same phone, you may need to screenshot the QR code and import it into the app or use another device to scan.
Step 4: Save Your Recovery Code
Microsoft will display a recovery code. Screenshot it (store securely) or write it down and keep it in a safe place.
Step 5: Test 2FA
Sign out of the Outlook app and sign back in. Enter your password, then provide the second factor (e.g., an authenticator app code). If successful, your Outlook account is protected.
Tips for Using 2FA Effectively on Gmail and Outlook
To maximize 2FA’s benefits, follow these best practices:
- Prefer Authenticator Apps: Use Google Authenticator or Microsoft Authenticator instead of SMS for better security.
- Lock Your Phone: Set a strong PIN or biometric lock to protect your 2FA device.
- Store Backup Codes Safely: Keep them in a password manager or offline location.
- Update Recovery Options: Change your 2FA settings if you get a new phone number or lose your device.
- Avoid Phishing Scams: Never share 2FA codes, as scammers may impersonate legitimate services.
These habits ensure your email accounts remain secure.
Troubleshooting Common 2FA Issues
If you encounter problems, try these fixes:
- No Code Received: Check your phone’s signal or Wi-Fi. For authenticator apps, ensure the app’s time is synced (Settings > Time Correction in the app).
- Lost Phone: Use backup or recovery codes to log in, then update 2FA settings.
- App Issues: Reinstall the authenticator app and re-scan the QR code.
For further help, visit Google’s Help Center or Microsoft’s Support page.
Conclusion: Secure Your Email with 2FA Today
Enabling two-factor authentication on Gmail and Outlook is a simple yet powerful way to protect your email accounts from cyber threats. Whether you’re setting it up on a desktop browser or mobile app, this guide’s step-by-step instructions make the process hassle-free. By taking a few minutes to enable 2FA, you’ll significantly reduce the risk of unauthorized access and keep your inbox safe.
Don’t delay, set up 2FA on Gmail and Outlook now and enjoy greater peace of mind!
Discover more from TechRipoti
Subscribe to get the latest posts sent to your email.